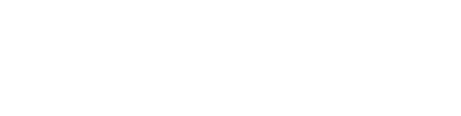The Library offers print, copy and scan services to all library users, available from 10am to 5.45pm daily.
Services include:
printing from library computers and directly from USB web printing from personal devices and email colour printing available from all locations. Visitors to the Library must comply with special handling instructions or conditions specified by Library staff, the Commonwealth Copyright Act 1968 , the Victorian Privacy and Data Protection Act 2014 , the Library's by-laws and any intellectual property rights of State Library Victoria. See our Privacy Policy and Public Printing Service Terms and Conditions for more information.
If you're unsure if you can photocopy an item, ask a member of staff for advice.
Printer locations Printers are available at three locations:
the Information Centre, Level 2 Newspapers and Family History Reading Room, Collections Zone, Level 2A Heritage Collections Reading Room, the Gateway, Level 2A. You can create an account, top up your account and release print jobs from a kiosk located in the Information Centre and Newspapers and Family Reading Room.
Library map
Price list Please note: the Library's print system is a cashless service, with payments made through Eftpos.
Black & white copy/print A4 20c A3 30c Colour copy/print A4 $2 A3 $4 Scan to USB or email Free
Create a printing account
Create a printing account You can create a printing account and add funds to an existing account online using our web portal or onsite using one of our printing kiosks.
If you do not wish to create an account, you can print directly from email.
Making copies of collection items
Making copies of collection items Producing copies Our collection contains thousands of items out of copyright and many more still under copyright restrictions.
Generally, Australian copyright law allows you to copy or re-use in-copyright material for the purpose of research, study, criticism or review.
If you're unsure whether you can produce copies of an item, see the 'Find an answer' pages on the Australian Copyright Council's website. Also see our Understanding copyright page and Glossary and useful resources for more information.
Making copies with your camera in collection areas Certain restrictions apply to making copies via your camera in the Library.
Due to copyright and privacy restrictions related to the Australian Manuscripts and Pictures Collections, you will need the authorisation of the Collection Manager before copying collection items. Restrictions also apply to copying Heritage Collections Reading Room material such as pictures, maps, rare books and manuscripts. For details, please ask Heritage Collection staff or phone 03 8664 7002. In some cases you can only copy materials with your camera under the supervision of Library staff, and a supervision fee will be charged. Staff may withdraw permission to use a camera in the Library at any time. Printing from a library computer
Printing from a library computer Printing is available to all library users with a library printing account.
1. Bring up the document on your computer screen and select ‘Print’.
Printing from a USB You can print directly from USB using our print kiosks and printers.
Using a kiosk: 1. Insert USB.
Using a printer: 1. Log in with your account ID and print release PIN to release your print job.
Printing from the web You now have the option to send print jobs from your own device, no matter where you are.
If you already have a library print account:
1. Log into the Web Print portal using your account ID and online password. If this is your first time accessing the Webprint portal, you will be prompted to log in using your print release PIN. Follow the prompts to create an online password and to register your email address.
Printing via email Firstly, email your print job to [email protected]
A confirmation email will be sent from SLV Printing to your email address, including the print job details and total printing cost.
If you haven't registered your email address on your account, you will receive a unique five-digit job ID. This job ID is active for 24 hours. After this time, you will need to send your print job again.
If you have registered an email address:
go to any of our printers and then log in using your account details and print release PIN find the print job in the list of jobs, ensure you have sufficient balance on your account and select print. If you haven't registered your email address:
go to one of the Library's print kiosks and select ‘Release print job’ enter the five-digit job ID listed in your confirmation email and pay for the job using EFTPOS. The document will print to the adjacent printer.
How to scan Scanning is available to all library users with a library printing account.
1. Log into the printer by entering your account ID or by scanning the barcode on your kiosk receipt, and enter your four digit print release PIN.
If you are scanning to email
1. Select ‘Scan to Email’ to add your email address.
If you are scanning to USB
1. Select ‘USB Mem. Print’ and insert your USB.
How to photocopy Black & white and colour photocopying is available from all printers.
1. Log into the printer by entering your account ID or by scanning the barcode on your kiosk receipt, and enter your four digit print release PIN.