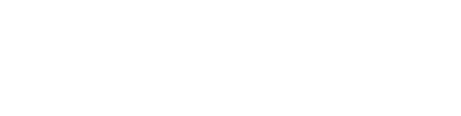Viewing and printing digitised collections
Need assistance viewing and printing digitised images from the catalogue? These guidelines will help.
Viewing digitised collection items online
If an item has been digitised on our catalogue you can click the ‘Available online’ link to be taken to our image viewer.
The image viewer will open in a new tab.
Viewing maps and photos

When viewing pictures from the image viewer you can:
1. view the image in full-screen
2. zoom in or out on the image, or change the view by a custom percentage amount
3. rotate the image
4. download the image
5. print the image
6. see other images in the same group.
Viewing PDFs and digitised documents

When viewing digitised documents from the image viewer you can:
1. click View Contents to see the table of contents for an item if it is quite large. You can navigate directly to a particular section of the document from the contents
2. view the item in PDF if it is available. Documents are digitised in either PDF or JPEG format. Large documents that have been digitised in JPEG may have a PDF version available also. Click PDF view if it is available to bring up a quick-loading PDF viewer in a new window
3. manually navigate to a specific page in a document
4. navigate forwards or backwards through a document
5. toggle between single-page and twin-page view if available
6. make the image viewer full screen
7. zoom in or out on the current page
8. rotate the page
9. download the page or document
10. print the page or document
11. navigate through the document using thumbnail images.
There are three different views offered in our digitised image viewer: 'Thumbnails', 'Page turner' and 'List'. You can toggle between them by using the tabs at the top-left of the screen.
To view associated metadata, click the 'More information about' link, which will open in a new window.
File sizes & formats
Images
Three image formats are used in our digitised image viewer: JPEGs, TIFFs and zoomable JP2 images.
The on-screen viewer shows either a JPEG or zoomable JP2 image, though larger and higher-quality TIFF images may be available for download from the toolbar.
JPEGs, which are shown on screen in the viewer, are 300 dpi and can be used for small images in print applications. The file size needs to be reduced before using them on the web or emailing.
TIFFs are high-quality images (greater than 300 dpi) for use in large-format and professional print applications. Where a TIFF version of an image is available, you will be prompted to download the large file.
Zoomable images are larger-format versions of JPEG images and can only be viewed on screen. These will be converted to smaller-format images if you select the 'Print' button.
PDFs
Digitised resources that contain text may be available in PDF format. The on-screen viewer uses your browser's PDF viewer plug-in to view the file. Where a digitised resource has been broken into several PDF documents (such as one for each page), there may also be an option to download a PDF file containing all the components in a single document. For digitised resources with many pages, the downloadable PDF file may be very large, so care should be taken if you are on a restricted download allowance.
Downloading
To download a copy of a document, image, or page, select the download icon (downwards-pointing arrow) at the bottom right of the image.
This will bring up a menu with some options for downloading in TIFF, JPEG or PDF (if available). It will also show information about copyright and permitted usage.
Printing
See our Print, copy & scan page for guidelines on printing and using our bookable PCs.
To print from the image viewer, select the print icon at the bottom right of the image.
Images
The 'Print' button opens a new window that displays the image as well as key information about it.
PDFs
The 'Print' button opens a new window that displays key information about the document but does not display the document itself. To print a page of the document, click on the print icon in the PDF viewer. To print the entire document, use the 'Download' button first.
Troubleshooting
Browser settings
To view PDFs in our viewer, you may need to download a PDF reader plug-in.
If the PDF is not viewable inside your browser window:
- check that you have allowed enough time for the file to download at your connection speed
- search your browser's website to check the requirements for PDF viewing in the browser on your operating system:
- your browser may not support PDF viewing on your operating system
- you may need to download and/or enable a PDF plug-in for your browser
- you may need to change your browser's preference setting for the Adobe Acrobat document type, to use the PDF plug-in
If your browser does not have a native PDF viewer plug-in:
- check that you have the latest version of Adobe Reader (or Acrobat) installed on your computer
- check your Adobe Reader preference settings to ensure that the Internet option 'Display PDF in browser' is selected
You may need to restart your computer, clear your browser cache and/or restart the browser application.
Alternatively, you can use the 'Download' button to save the PDF to your local drive, then open the file using an application such as Adobe Reader or Preview.
Linking to an image
The URL at the top of the page is temporary and can change. It should not be relied on for bookmarking or sending to yourself or others. If you want to return to an image in the image viewer, copy the URL in the share box beneath the viewer:
More to explore
- Popular digitised collections
- Pictures Research guide Our Images Online
- Explore collections by format